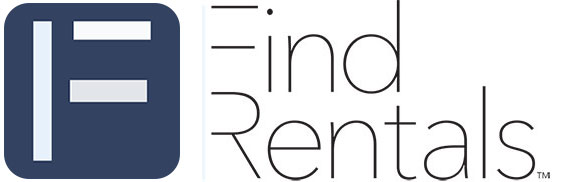Frequently Asked Questions - Owners
Here are the most common questions most rental owners or managers may have regarding their accounts with FindRentals. Although we strive to make our system as user-friendly as possible, sometimes you may run into problems. Below we have provided a list of the most common questions owners are asking. If you have a question that is not addressed, we encourage you to give us a call. Our tech department will help to answer any questions, comments, or concerns.
- Q: I am trying to upload my photos but keep getting an Error Message. What's Wrong?
- Q: Why can't I view the photo slideshow when I click on my listing?
- Q: Can I change the order of photos on my listing?
- Q: How can I be listed on Activity Pages? (Golf, Ski, Fish)
- Q: How do I announce specials/promotions/deals on my listing?
- Q: Using an availability calendar?
- Q: Can I add my personal website to the listing?
- Q: Can I add any virtual tours to my listing?
- Q: I forgot my Password. What do I need to do to retrieve it?
- Q: What if I want to change the location of my listing?
- Q: My Rental is a Luxury rental and I would like to be listed in the Luxury Rentals Page on FindRentals.com
- Q: How many photos can I upload to my listing?
- Q: How much text can I place on my listing?
- Q: How do I enter in rate information?
- Q: How do I check my inquiries?
- Q: I would like to exchange or swap my rental with other owners.
- Q: How can I make my property available for other owners to see?
- Q: My place accepts pets, how do I let renters know this?
- Q: How can I add other properties to FindRentals.com?
- Q: How can I add multiple email addresses to my account?
A1: If this problem persists, try resizing the photo to a smaller size. Although we allow you to upload large photos, sometimes photos are too large for our system. We recommending resizing your photos to under 500 kbs in size with simple editing tools on your computer or try downloading a thumbnail maker to resize photos to a universal size - http://www.fookes.com/ezthumbs/
A2: Make sure your photos are in .jpeg, .jpg, or .gif format. High quality photos should be in jpeg or jpg
A1: The photo slideshow acts like a pop-up on your screen. Try disabling the pop-up blocker not only on your browser, but if you have blockers on Google, Yahoo, Alexa, or other toolbars, disable them as well.
A2: Try updating your browser.
A: Yes and here are the steps:
- Login to your account using the username and password we have provided
- Select the property you wish to edit and click EDIT LISTING
- From there, click EDIT PHOTOS
- On the new screen you will see the file name of your photos and the particular order they are in
- Using the black multi-directional arrows, click and drag up or down for the location of your choice.
Once you are satisfied with the order, no other work needs to be done. Note: For Featured Properties - The very first photo on your listing becomes the feature photo on your respective city page.
A:
- Login to your account using the username and password we have provided
- Select the property you wish to edit and click EDIT LISTING
- From there, click EDIT TEXT, and scroll down till you come to amenities and nearby activities.
- Simply checkmark the box labeled, Golfing Nearby, Skiing Nearby, or Fishing Nearby.
- Finally, click on SUBMIT at the bottom of the edit screen and your property will be added to that respective activity(s) page.
- Repeat this process if you need to make changes to multiple properties
A:
- Login to your account using the username and password we have provided
- Select the property you wish to edit and click EDIT LISTING
- From there, click EDIT TEXT, and scroll down till you see SPECIAL DISCOUNTED RATES
- Type in your special discount or promotion
- Select how long you would like that special to run for
- When finished select SUBMIT at the bottom of the edit screen and your property will automatically be added to the FindRentals.com Specials Page.
- Repeat this process if you need to make changes to multiple properties
Note: All specials will be colored in red on your listing. All specials will be located on your listing regardless of which page renters find your property on.
A1: You most certainly can. Here are the steps:
- Login to your account using the username and password we have provided
- Select the property you wish to edit and click EDIT LISTING
- From there, click EDIT TEXT, and scroll down till you see OTHER CALENDAR LINK
- Type in or paste the unique URL that your universal calendar service has provided you
- When finished select SUBMIT at the bottom of the edit screen
- Repeat this process if you need to add calendars to other listings
A2: Using the FindRentals Calendar:
- Login to your account using the username and password we have provided
- Select the property you wish to edit and click EDIT LISTING
- Scroll down till you see: Availability Information
- Click on the link provided in the text that reads: "Checkmark to enable the FindRentals Calendar with your listing."
- Next, click on the calendar Icon next to the text that reads: "To make changes to your FindRentals Availability Calendar, click on the Calendar Icon." A calendar will pop up for real time editing
- Check off the dates that you have booked
- When finished, close the calendar pop up
- When finished select SUBMIT at the bottom of the edit screen
Note: You can use the FindRentals.com availability calendar if you do not use a universal calendar. You cannot use a Competitor branded calendar.
A: Yes, FindRetals.com lets you add your personal website.
- Login to your account using the username and password we have provided
- Select the property you wish to edit and click EDIT LISTING
- From there, click EDIT TEXT, and scroll down till you see External Link Information.
- Under "Website Link," type in or paste the unique URL.
- When finished select SUBMIT at the bottom of the edit screen.
- Repeat this process if you need to add the link to other listings.
Note: Link Exchange may be required.
A: Yes, FindRentals.com allows space to add one virtual tour per listing
- Login to your account using the username and password we have provided
- Select the property you wish to edit and click EDIT LISTING
- From there, click EDIT TEXT, and scroll down till you see Virtual Tour Link.
- Type in or paste the unique URL.
- When finished select SUBMIT at the bottom of the edit screen.
- Repeat this process if you need to add the link to other listings.
Note: We work directly w/ a Virtual Tour specialist who can create virtual tours for your business. If interested, be sure to ask us for rates and information.
A1: Don't worry, go here: https://manage.findrentals.com/password/email Enter in your email address on your account and your password will be immediately forwarded to you
A2: Simply give us a call at 866-218-5743 and ask to speak with your account representative. He or she will ask you a few qualifying questions first and then provide you with your username and password.
A: Every listing can be fully edited. Here are the steps in changing the location of your property.
- Login to your account using the username and password we have provided
- Select the property you wish to edit and click EDIT LISTING
- From there, click EDIT TEXT.
- Immediately, you will see categories labeled: STATE, REGION, CITY, ALTERNATIVE CITY
- Manually, type in where your property is located.
- Repeat this process if you need to change locations of other listings.
Note: You can be listed in 2 areas on FindRentals.com if your property is in between 2 cities, regions, or locations. However, they must be in the same state otherwise the function will not work.
A: Give FindRentals.com a call at (866)218-5743 and ask to speak with a representative in your area. For an extra fee, your listing will be added to the luxury rentals page, available for renters to see when looking for high end, luxury, or executive lodging.
Note: All Luxury Listings include: inclusion into the country/state/province pages as either a featured or standard listing.
A: Unlimited. With any listing option, you are able to upload as many photos as you'd like. We know that the more information and pictures renters can see, the better able they are to make a quick decision on booking or inquiring about your rental.
A: Unlimited. For the same reasons above, we allow you to place as much textual information as you want. We believe the more information the better.
A1: You can fill out the rate form on your listing
- Login to your account using the username and password we have provided
- Select the property you wish to edit and click EDIT LISTING
- From there, click EDIT TEXT.
- Scroll down till you see the link that says: CLICK HERE TO ENTER PROPERTY RATES
- Manually, type in the period and rates.
- When finished click on the blue plus sign to add the rates for that period.
- Repeat these steps for each new time period
- When fished click CLOSE WINDOW
A2: You can manually type in the rates on the form labeled: OTHER RATES INFO
- Login to your account using the username and password we have provided
- Select the property you wish to edit and click EDIT LISTING
- From there, click EDIT TEXT.
- Scroll down till you see the form labeled: OTHER RATES INFO
- When finished click SUBMIT at the bottom right hand corner to update your property information
- Repeat this process for additions to other properties.
A: All inquiries are logged in your account
- Login to your account using the username and password we have provided
- Once logged in, you will see your account information (BILLING INFO, CONTACT INFO, RENTAL PROPERTY INFO)
- Underneath the BILLING INFO title, you will see a red linked labeled: VIEW EMAIL INQUIRIES
- Click on that link to view inquiries
Note: You can organize the inquiries by date and also view in detail what the renter sent
A: FindRentals.com has just added an exchange page. To activate your listing on this page, here are the steps:
- Login to your account using the username and password we have provided
- Select the property you wish to add to the exchange page and click EDIT LISTING
- From there, click EDIT TEXT.
- Scroll down to the very bottom till you see a box labeled: I WOULD BE INTERESTED IN SWAPPING VACATION RENTALS.
- Checkmark the box and don�t forget to click SUBMIT.
- Repeat this process to add other rentals
Once finished, your listing will be added to our Vacation Rental Swapping Page located here: /Exchanging-Vacation-Rentals/
A: FindRentals.com has a pet-friendly Page. To be included just follow these steps.
- Login to your account using the username and password we have provided
- Select the property you wish to edit and click EDIT LISTING
- From there, click EDIT TEXT.
- Scroll down till you see PETS ALLOWED.
- Click Yes.
- Scroll down and hit SUBMIT
- Repeat this process for other properties
Once finished, your listing will be located on our pet friendly page located here: http://www.takepets.com/ Note: Renters will know your place is pet-friendly even without going to our specified pet-friendly page
A: Give our service department a call at (866)218-5743 and ask to speak with a representative in your area. He or she will inform you on specified rates and/or discounts for adding multiple listings.
A: Its simple, just follow these steps:
- Login to your account using the username and password we have provided
- Under the title CONTACT INFORMATION you will clearly see your email address.
- Simply put a comma after the first email address and enter in the other address you would like emails forwarded to as well.
- Each inquiry will then be sent to both email addresses